NV-XYZ777(EX) / HDD乗せ換え編(内蔵コピー)このコラムは、SONYが販売するカーナビ、NV-XYZ777EXのHDD交換手順を載せています。交換する際には、コアユニットを分解する必要があります。 同Columnで解体の手順を紹介していますので、宜しければそちらをご覧下さい。 この作業を行うと、SONYのサポートが受けられなくなりますので、自己責任でお願いします。 また、この作業を行って、誤って破損した場合についても、当方は一切責任を負いません。 その点だけご了承された方は、以下の手順を参考にして下さいませ。 必要なシステム構成スペックに関しては、使用ツール(True Image)の動作環境が最低必須環境です。また、ディスクコピーを行うため、ATAの空きポートが2つ(+光学ドライブ)いる事になります。 転送速度から、空きは出来ることならプライマリかセカンダリのどちらで揃えた方が良いでしょう。 混同してしまうと、転送速度が光学ドライブ側に合わせられる為、コピーが遅れます。 UDMA2(33.3MB/sec)とUDMA5(100MB/sec)の違いは大きいと思われます。 一度、システムディスクなどにバックアップを取るのなら、空きポートは1つ構いません。 Windows上で操作する場合に関しても、ATAを使用するなら条件は同じです。 予めソフトウェアを入れておけば、光学ドライブがシステムドライブに変わるだけですので。 ただし、Windows上から操作する場合は、ハードウェアの用意を光学ドライブへ読み替え、 BIOSの設定を読み飛ばして操作して下さい。前提条件が変わるためです。 CDブートの方が余計なプロセスが入らない分、作業は楽かと思いますが、強制ではないです。 用意するもの乗せ換えを始める前に、以下の物をご用意下さい。
元のHDDは"Endurastar N4K30-30"です。 ソフトウェアは、同等の機能を持つものであれば代用出来るのではないかと思います。 機能としては、Linuxフォーマットのext3のパーティションの読み書きに対応し、 MBR(パーティションテーブルなど)の書き換え・変更に対応するものであればいいかと。 断言は出来ませんが、仕様を見る限りNorton Ghostなどでもいけそうな感じです。 参考までに、自分が使用した物をリストアップしておきます。 ジャンパ・ピンは他の機器からの使い回しです。なければValueWaveのでも購入して下さい。
乗せ換え手順1. ハードウェアの用意CDブートを行う前に、ハードウェアの構成を変更します。以下、私が行った構成での説明となりますので、構成を記しておきます。 ・プライマリ・マスター : HTS541010G9AT00(交換先HDD) ・プライマリ・スレーブ : N4K30-30(交換元HDD) ・セカンダリ・マスター : HL-DT-ST DVDRAM GSA-4167B ・セカンダリ・スレーブ : TOSHIBA DVD-ROM SD-M1612 スレーブに2.5HDDをさす場合、ジャンパ・ピンの設定を忘れないで下さい。 ジャンパ設定はメーカーで異なる場合があるため、各自で調べてみて下さい。 2. BIOSの設定BIOSでブート設定を変更します。CD-ROM -> (FDD) ->Hard Diskの順に変更後、セーブしBIOSから出ます。 3. True ImageTrue ImageのディスクでCDブートを行います。ブートが開始されると、自動的にパーティション構成を認識しに行きますので待ちます。 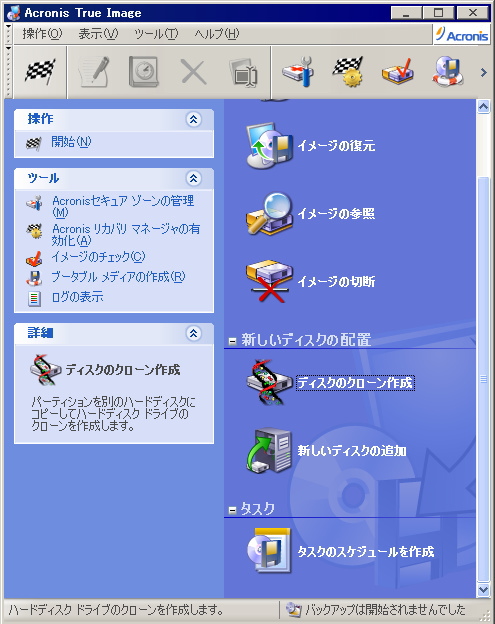 構成が認識された後、「ディスクのクローン作成」を選択します。 (※Windows上のキャプチャですので、ブート時とは若干画像が違うかもしれません) 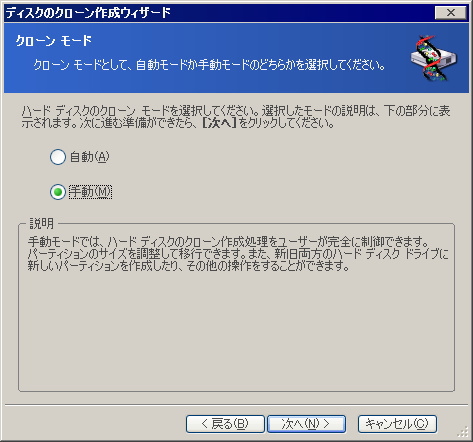 自動ではなく、手動を選択します。 自動を選択すると、ディスクコピー後、交換元のHDDの内容が消えてしまいますので注意。  交換元のHDDですから、SONYCAR_HDDとExt3が含まれるディスクにチェックをつけます。 モデルにHEN423030F9AT00と出ていれば間違いないです。 インターフェースの欄は、この画像ですとUSBとなっていますが、これは正しくないので注意。 本来なら"IDE(0) プライマリ マスタ"などとなるはずです。 Windows上でのキャプチャの関係上、USB接続しただけですので、違っていても問題ないです。  今回は、キャプチャの関係上、転がっていた3.5インチのHDDへと移行をしていますので、 上のようなIC35L060AVER07-0 0811という型番になっています。 私の移行した環境なら、本来ならば、"HTS541010G9AT00"と表示されます。 要は交換先のHDDを指定すればいいだけです。インターフェースのUSBも無視して下さい。 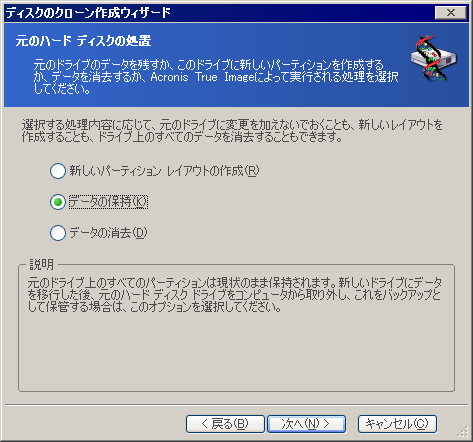 ここは必ずデータの保持を選択します。 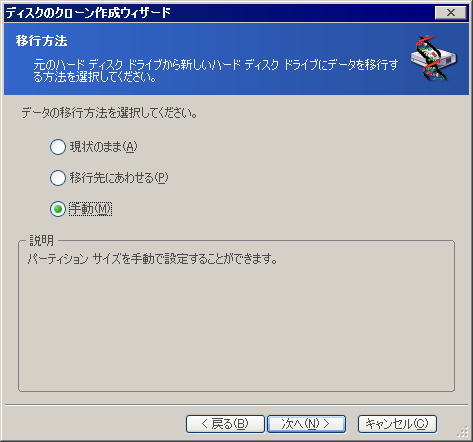 ここは大容量のHDDを生かすためにも手動で設定した方が良いでしょう。 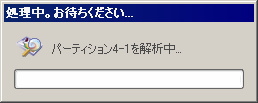  パーティションの解析が始まりますので、終わるまで待ちます。 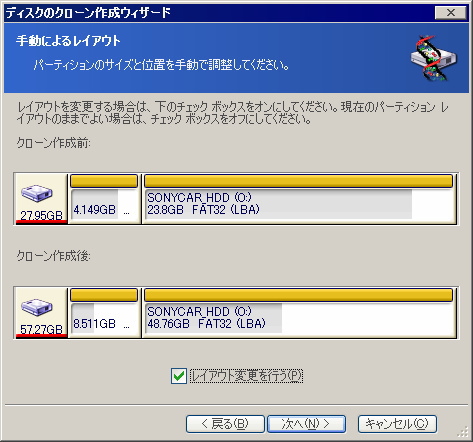 True Image側の設定ではこうなります。 ここでいう右側「SONYCAR_HDD FAT32(LBA)」側に音楽や動画を転送することになります。 ですから、音楽や動画を多く入れたい人は、右のシリンダーの容量を増やした方が良いでしょう。 参考までに、XYZの説明書より各パーティションの説明を引用しておきます。
私の場合、音楽をたくさん入れたいのでレイアウト変更にチェックをつけ次へです。 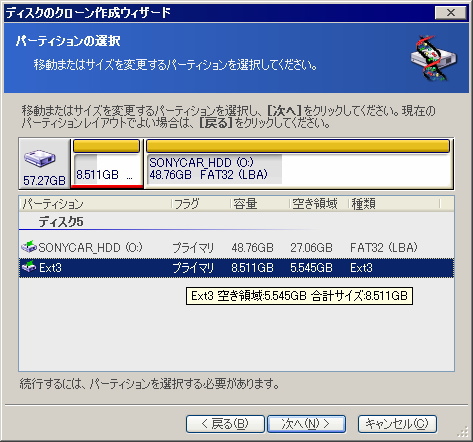 元が4.149GBに対して、8.511GBは取りすぎですね。そう容量食うファイルもないですし。 Ext3の容量を減らすため、Ext3を反転(選択)して次へ進めます。 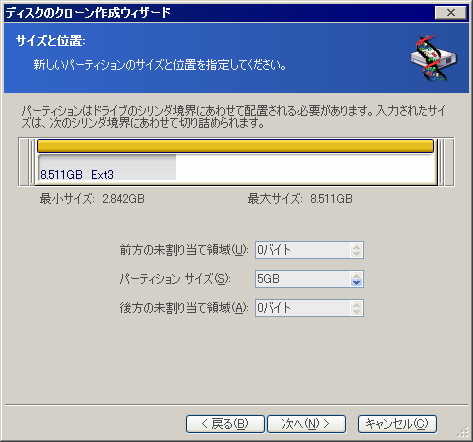 私は上のようにパーティションサイズを5GBに変更しました。 前方・後方ともに0バイトのままであることも確認しておいて下さい。 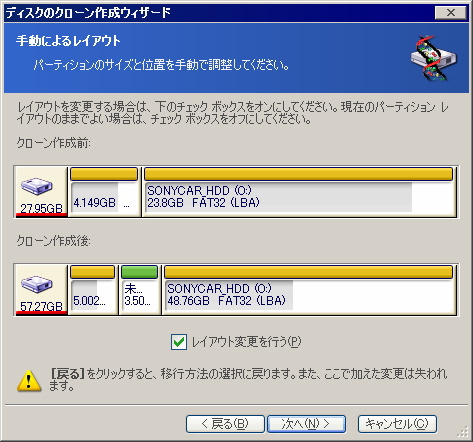 クローン作成後のシリンダー部分が変化したのがわかりますか? 緑色の部分がさきほど削った部分で、まだどこにも割り当てられていない領域です。 次の作業でこれを右側のSONYCAR_HDDへと移すことになります。 レイアウト変更を行うにチェックがついていることを確認しましたら、引き続き次へを押します。 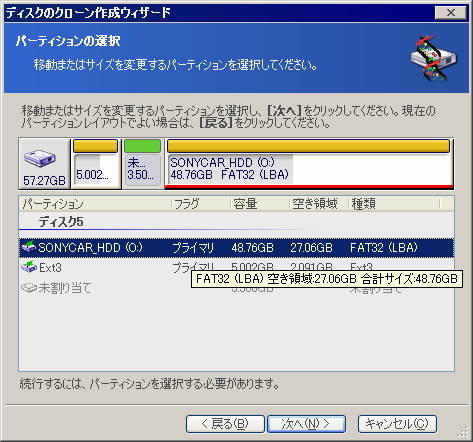 SONYCAR_HDDを反転(選択)して、次へと進めます。 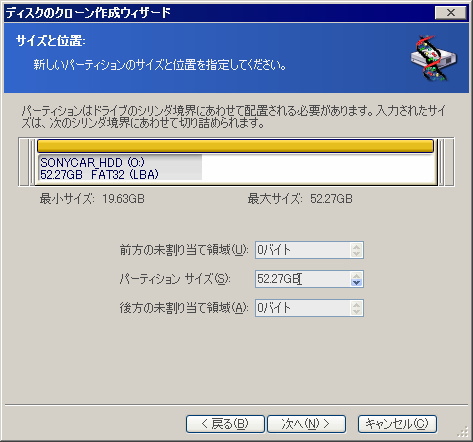 前方・後方にが0バイトになるように、パーティションサイズを変更します。 100GB等と極端な容量を打ち込めば、勝手に最大領域(前方・後方0バイト)にしてくれます。 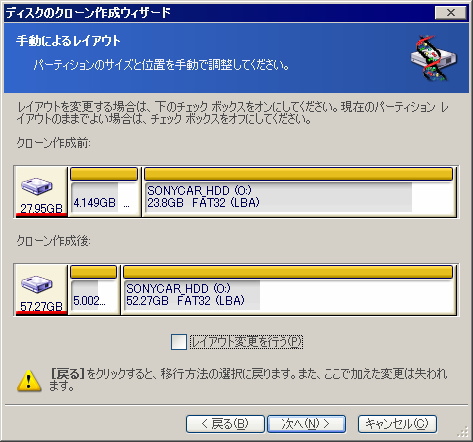 緑色の部分が消えていることを確認したら、レイアウト変更終了です。 「レイアウト変更を行う」のチェックを外し、次へと進めます。  変更点を確認して納得がいけば、実行を押して後はひたすら待つのみです。 自分の場合、100GBへの移行時で2時間ほど掛かりました。 実際はもっと早く終わってもおかしくないと思います。 UDMA2で転送したのは間違いだった。orz 4. 移行先のHDDを確認してみる移行完了後、ディスクを取り出し、BIOSのブート順を元に戻し、Windowsを起動します。ATAやUSBで接続してみて、問題なく移行できていれば、Windows上からFAT32フォーマットの「SONYCAR_HDD」が認識されているはずです。 ちなみにExt3のフォーマットはLinuxなので、基本的にはTrue Imageのようなソフトを介さないとアクセスは出来ません。 Linuxもっている方でしたら、接続してしまえばアクセス出来ます。(私はVineで確認)  私の場合はこんな感じ。ちゃんと容量が100GBになっているでしょう? 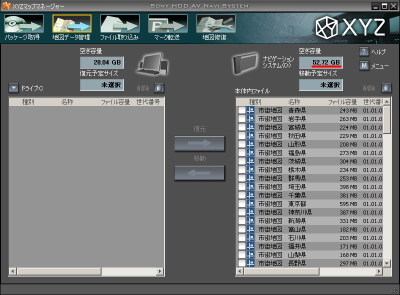 XYZマップマネージャーでの認識も、空き容量が52.72GBとありえない容量になっています。 5. 動作確認最終確認です。解体したHDDをコアユニットに戻してみて、ユニットに取り付け、うまく動作すれば成功です。 動かないようであれば、どこか移行に失敗していますので、もう一度手順を確認し、 1つ1つ慎重にやってみたり、XYZデスクトップからパーティション変更を行ってみましょう。 MBRが書き換えられるため、もしかしたら解決出来るかもしれません。 あとはじゃんじゃん転送して、ドライブに出かけましょう。 容量があるからと言って、動画ばかり放り込んで事故らないように注意して下さい。 引き続き、もしもの場合に備えて、交換元のHDDを違うHDDにイメージ化するのも良いですよ。 ©2000-2006 Kaede Kannagi. All rights reserved. |
|